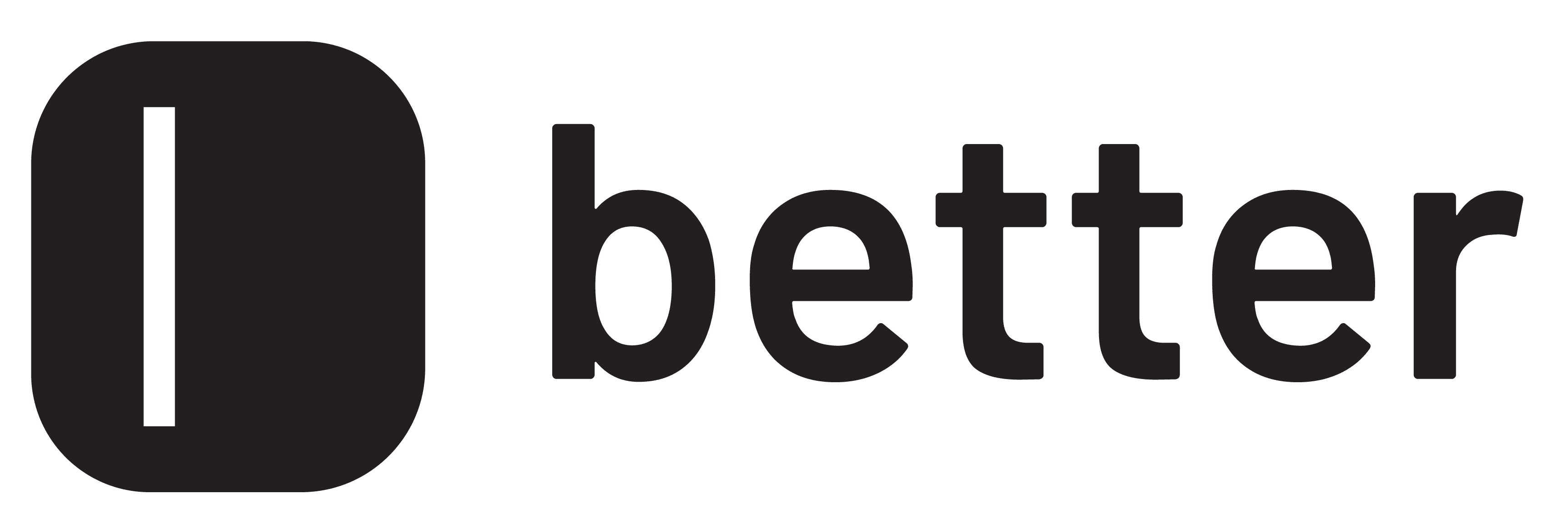Did you guys know that we have a complete premium course on “Architectural Digital Collage”? We are so into this topic that we extracted a part of that course and made this short but with amazing results tutorial.
Learn how to turn any render into an architectural collage illustration. Watch the video tutorial here and also get access to the PSD file and the 2-hour long video here.
Final Architecture Collage Illustration

Get render ready

We took a model that was made for a competition and we decided to make an illustration. So we are going to adjust the view, this model has a very symmetrical classical image. For the clay rendering, we selected the “safe frame” option.

After enhancing the verticality of the model, when we are going to render, we adjusted the rendering size to more than 202 and set the material override option on.

We always like to export the material ID channel, the object ID, and also the lines pdf. Then import all of these files to Photoshop and adjust them, because they may be exported in different formats.

The clay render file, was a bit dark so we adjusted the brightness.

Before doing anything else, we like to do some sketches on where the things would go.
Import vegetation

What we normally do is import vegetation and just mix it all up, so what we recommend is to have it separated into three different folders; 1. Background vegetation 2. Middleground vegetation 3. Foreground vegetation.

Once I have the background vegetation, using the Alpha channel I selected part of the building and masked it out, so the vegetation can be behind.

This is how it looks when the background vegetation is behind the model.

We proceeded to add the middle ground vegetation, we wanted to add some ivy leaves and of course, we made sure that the vegetation was in the same context.

Using the Alpha channel to make the vegetation in the middle and using a mask because it is a non-destructive method of erasing.

We added the background vegetation and the middle ground vegetation to a folder, and we hid it in the meantime to add the foreground vegetation.

It happened that the ivy leaves were not enough, so we used the clone tool to clone most of the leaves in the foreground.
Adding entourage elements

We searched for plazas that were going to go accordingly with our market plaza and of course with the colors, and we downloaded 10 images. The first one, with the marquee tool (M) or also using the lasso tool, you can mask out what you want from the image.

We did this same process with various images, and we obviously made sure that the images were the same color palette.

Details are very important, so if you use a soft small brush you can mask it out.

We didn’t want the vegetation to have too much protagonism, so we lowered the brightness and contrast. We also selected the main path in the market plaza and proceed to change the color of it, of course not with a bright color.
Final adjustments

We decided to crop out the image, and added more white space, to make it breathe a little bit more, also this white space works if you are going to do some sketches, put some floor plans, diagrams.

We downloaded some different textures from http://www.spoongraphics.com, so the image could look more interesting and have more texture.

We downloaded some paper textures, but we also wanted to explore with different colors until we find the perfect look for the image.

We found a perfect grungy texture and we added it to our image, we used some of the blending options.

To this paper texture, we applied a motion blur filter to it with a 90° angle to give those vertical lines to it.

Finally, we added an orange sun to make it look like a post-digital image.

We tried different things in the image, like dividing the image into three parts because the roof had three parts, but in the end, we didn’t keep it.
Final Architecture collage Illustration


Finally, we decided to keep this image after trying out different things. And then we went back, and made some other changes and we got this result below. Which one do you like better?
Look at the video tutorial below! Also if you want to have access to the PSD file, you can find it here.