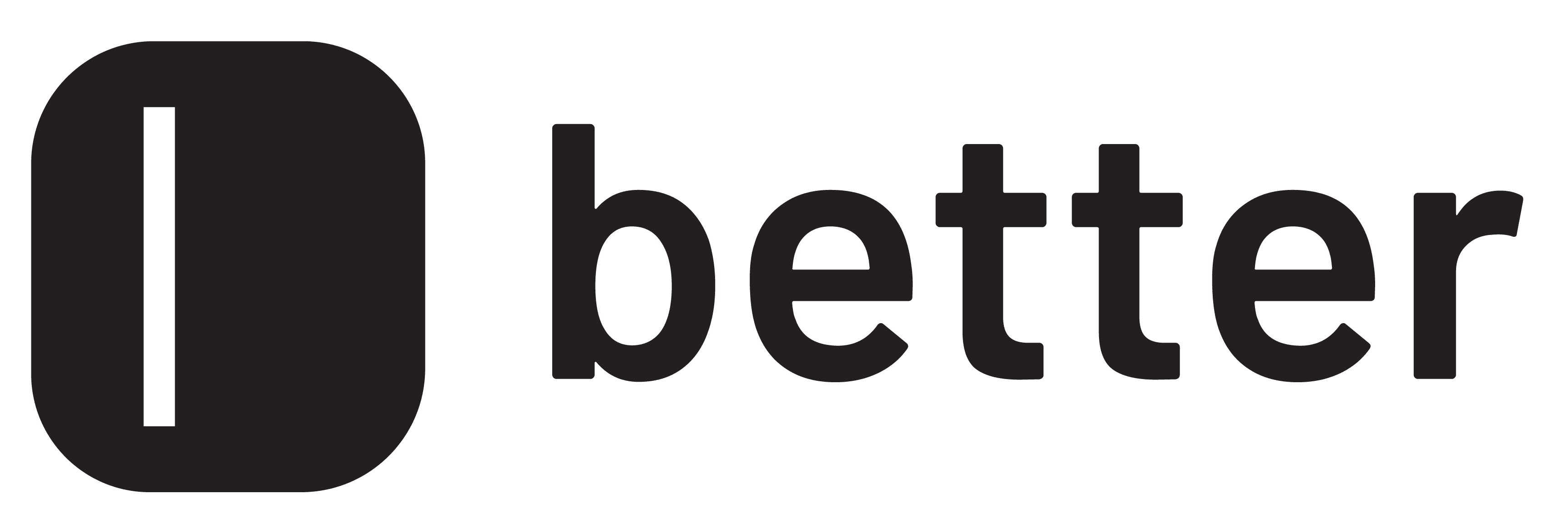So this type of tutorial is different, we actually have 2 parts of it to avoid making it that long! We will be creating an architecture plan with SketchUp and Photoshop. Some of the techniques used in this tutorial we have used in previous tutorials, and just to make it easier for you, there are some things we didn’t know back then that we know now, like for example instead of looking for grass textures you can download some here or instead of searching for trees with top views and then cutting them you can download free png trees here.
So enjoy while looking at these easy steps on how to make this architecture plan! You can also watch the video tutorial part 1 here, and Part 2 here
Want to follow along the tutorial with the files? Download them here. https://gumroad.com/l/mQvUch
Architecture Context Plan

Get plan ready

We will be working with a really detailed file, with a plan that shows interiors and exteriors.

In view, we are going to choose axonometric mode.

Once it is in axonometric mode, we will go to the section tool, make it horizontal section, then we move it up or down until we see that is going to represent it in the best way possible. Since we are going to cut it, we will be able to see the doors, windows, basically cut it where the plan is going to be interesting and there is a lot to see.

Then we right-click over the section and press align view or in the view choose the top view. And since we will be doing all of the colors and some details in photoshop, we go to styles > hidden lines.

We then exported various pdfs, pngs. We exported a version of everything, then only the architecture, the context and then only the shadows.

When you’re exporting the pdf in SketchUp, you can choose how big the export is going to be. You can do this here in SketchUp or you can also change the width in Illustrator.

Import each pdf separately in illustrator, then look at the lines, go to > Select > Select all the same stroke width. Once you do this, type a stroke width that you need depending on your project. Do the same for the rest of the files.
Import to Photoshop

We like to be organized when doing these types of things, so once we’ve exported everything to Photoshop. They may not be the same size, so you will need to scale them up. Then group them all to one folder.

We searched for an aerial view of a grass texture, or if you have an aerial view of your project it can also work. Import the texture, and scale it down depending on your architecture plan. We duplicated this texture, then we merged them together, and remember when you merge them, you may see some seams, so read this article to make seamless textures.

Then hide the grass texture layer, then standing on the architecture layer. We pressed (W) for the magic wand tool, so we can have the selection of everything but the building.

Once you have the selection, go to the grass texture layer, then click on the mask tool. It will make a mask, of your selection with the grass texture. Also if you don’t know what the mask tool is for, you can also read here to see everything you can do with the mask tool.

We are going to press ctrl + G, to group all of the layers, and on top of the grass layer, we will add another mask layer. Press ctrl + I, to hide it. Then we selected a default brush, make sure it has a lot of imperfections.

Standing on the layer mask, we will start painting with the color white and the default brush around the building.

We also want an aerial view of the trees, so we can have the texture. And then we do the same thing that we did with the grass, we copy and paste, merge them and then erase those seams. We did the same mask, so we can have this texture everywhere but in the building.

Here we did the same step as the other grass texture, with the magic wand (W), choose the building and then create a mask standing on the aerial view of the forest texture.
Start painting in the trees

In the forest texture, you also use a mask layer. Standing on the mask, you will get a hard round brush and start varying the sizes of the brushes to start painting in the trees.

This is an example of what not to do, haha, seriously, it might be fun but please don’t overdo it as we did.

In some trees, we added a different hue/saturation layer to change the colors but still with the same texture background. We created a new layer, and drop down the fill to 0%. In the blending options, we activated the drop shadow option, to give some shadows to the trees.

With the pdf files we exported from SketchUp, we made some lines stand out of the building to have more detailed information, and of course, we kept on playing around with the tree’s colors.

To the building, we added color, but to avoid it looking like a plain color, we added some texture with the brushes.

As you can see, this architecture plan is not only trees, we also used some brushes with some imperfections and we just added them around.

This architecture context plan is not only the building, but also the parking area, so we also added some drop shadow, obviously with the same direction as the drop shadow of the trees.
Final adjustments

We made the whole landscape area have a monochromatic color so it wouldn’t take protagonism off the building area, and we also change the color a bit of the building.

Remember that in this photoshop project, we have all of the pdf line files. So we took the topographic line file and moved it on top of all of the layers, if lines are not white, use ctrl + I.

Using the brush tool, we added some grids to the parking area, also in white.

After playing around one more time with the colors haha (you know, is our expertise) we added some description text to the building, in a normal topography so you know is there but it doesn’t draw too much attention.

You can download some top view people or you can also do them, look at how we made these top view people. Brush tool and just copy and paste around the whole architecture plan.

Just paste them around accordingly to your architecture plan.

This is the final result! We had way too many trees, so with a soft brush, we erased the corners. Did you like how we made this? How do you normally do your architecture plans? Any tips?
Watch the video tutorial below and download the files here https://gum.co/mQvUch so you can do it on your own at the same time.