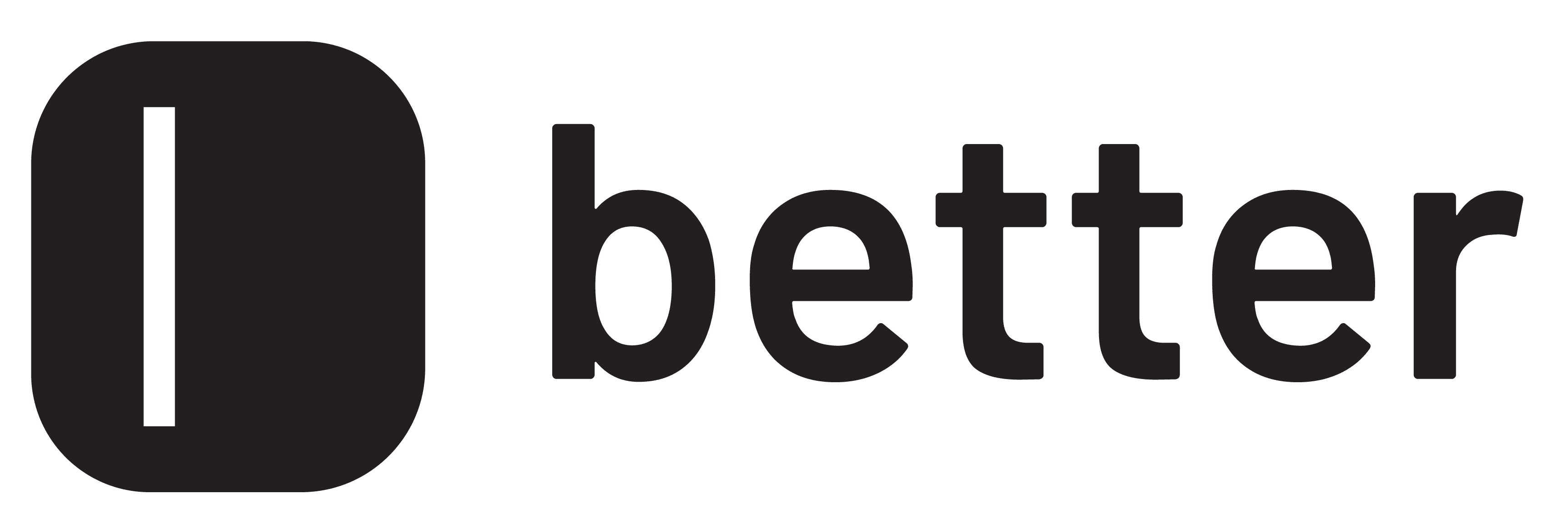You guys are aware of our obsession with photoshop haha, you can do almost anything. And in making a section and a plan illustration was not the exception. Yes, only with photoshop we were able to achieve this. We also tried doing a section with only brushes, look at it here. You never know when it can come in handy to do something like this for your architectural projects.
Get your photoshop ready to start making some amazing stuff! Watch the video tutorial here.
DOWNLOAD THE PROJECT FILES HERE: https://gum.co/JaPP

1. Get guides ready

1.1 Start by choosing your desired canvas size. Then pressing ctrl+R, you will see that the rulers will appear. By clicking and dragging, you will take out the guides and accommodate them accordingly.

1.2 Once you have your guides set, with the brush tool (B) you can outline the buildings in the section view area.
2. Adding textures

2.1 If you have a texture bank on your computer, search for a concrete texture, paste, and resize. We also have some cool sites where you can download textures, find them here.

2.2 We are going to do the same with the grass texture. It is ok if it’s a small texture, you can copy and paste. The idea is also to have different layers, so you can change the colors of some of them.

2.3 The idea is to make different groups of the textures with ctrl+ G, and then to each group, add some brightness and contrast to adjust them, so they can have that dark, mid and light texture.
3. Section view

3.1 Check out these sites to download free png trees to use in this section. Once you have your desired tree style, you can put them in the section view.

3.2 Before we go on any further, we are going to separate visually the section view and the plan view with some white lines. You can use the paint bucket tool (G), or a brush, however works for you.

3.3 With our free brush pack, we will add some people in the section view with the brush tool (B).
4. Plan view

4.1 On these sites, you can also download free png trees with top views! These are great for those plan views like we added them in this case. Make a subtle shadow with a soft, black brush (B).

4.2 We will do the same with the people in this plan view. You can google people top view and find some that you can accommodate in this plan. Shadows are key people! Brush tool (B) is our best friend in these cases.

4.3 We added a pedestrian pathway in the plan view, using a brush grid, that you can find when you download the complete psd file plus brushes here. Then with a square brush, you can fill some of the squares to make the pathway more realistic.
Final adjustments

For the final look, we took a sky image and put it in our section view. In the end, we decided to play around with the colors and hue/saturation.

Which program do you use to make your sections? Check out the video on this tutorial below! Download the PSD file here so you can follow along.