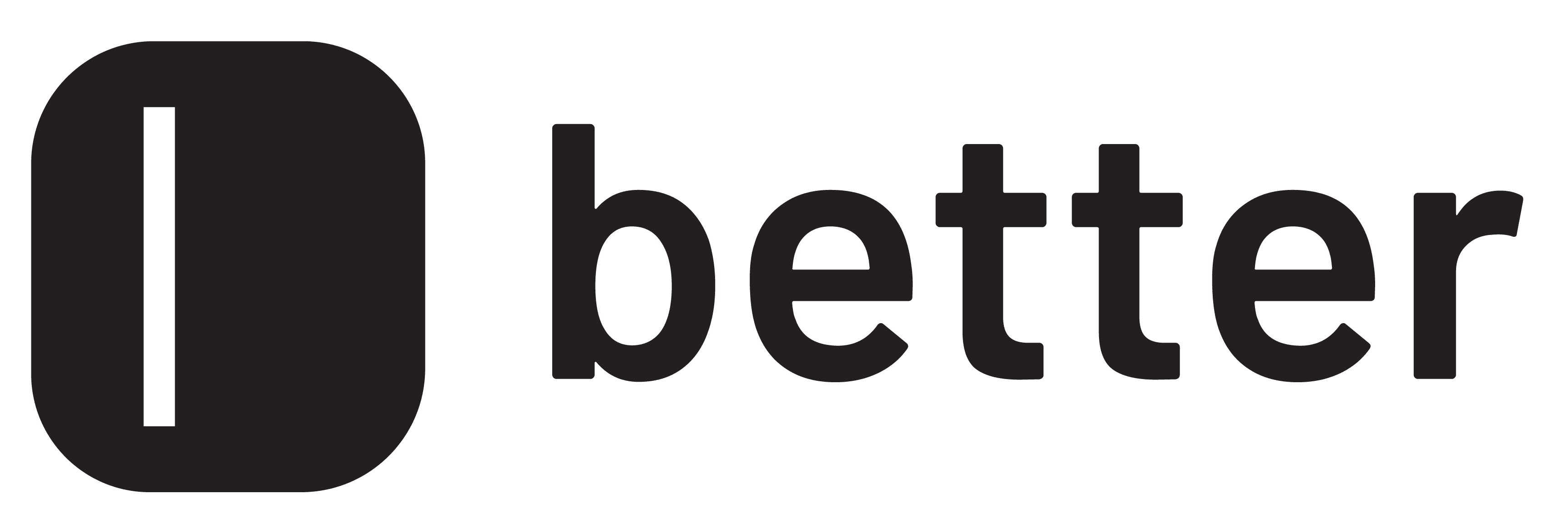We are back, back again, with the tutorials. This tutorial is quick and straight to the point when you want to share something but without taking so much of your time.
Final image

Import profiles to SketchUp and make them 3D

We imported the profiles from AutoCad into SketchUp

Then we made a square out of it, and extruded them each in their own 3D path.

After creating the paths, and extruding them in 3D. We started exporting each section separately and made sure that they were in perspective mode before start exporting.
Import to Photoshop

We imported each profile into a photoshop file, also by pressing C on the keyboard, we adjusted the canvas size accordingly to the section profiles.

We then erased the base of each profile.
Import vegetation

If you don’t have a library yet of vegetation, you can always check out these sites to download free png trees and start making your own assets library!

We adjusted the size of each tree. Remember it is important to use the same vegetation in each section to show that they are in the same environment.
Import grass and concrete texture and adjust perspective

Back then, we used to download these types of images to use as textures, but you can also visit these websites to download textures for your projects.

Using the mask tool, we selected the places where we wanted the grass to be and masked it out. If you don’t know how to use the mask tool, here is a cool tutorial about it.

We also download a concrete texture and made the same process as we did with the grass texture.

And we finally did the same thing with all of the section profiles.
Group everything and emphasize perspective mode.

With a soft 10% opacity brush, we started masking out the background to give it that perspective mode and also gave that fog feel to it.

We wanted to give this section more depth, so we decided to use some trees brushes and paint some trees in the background, we did this with a 5% opacity so it is not that visible. You can download our free Show It Better brushes here.

Some final touches, we added some trees, birds, and of course text.
Final image

Did you like this quick tutorial? Watch the video tutorial below!