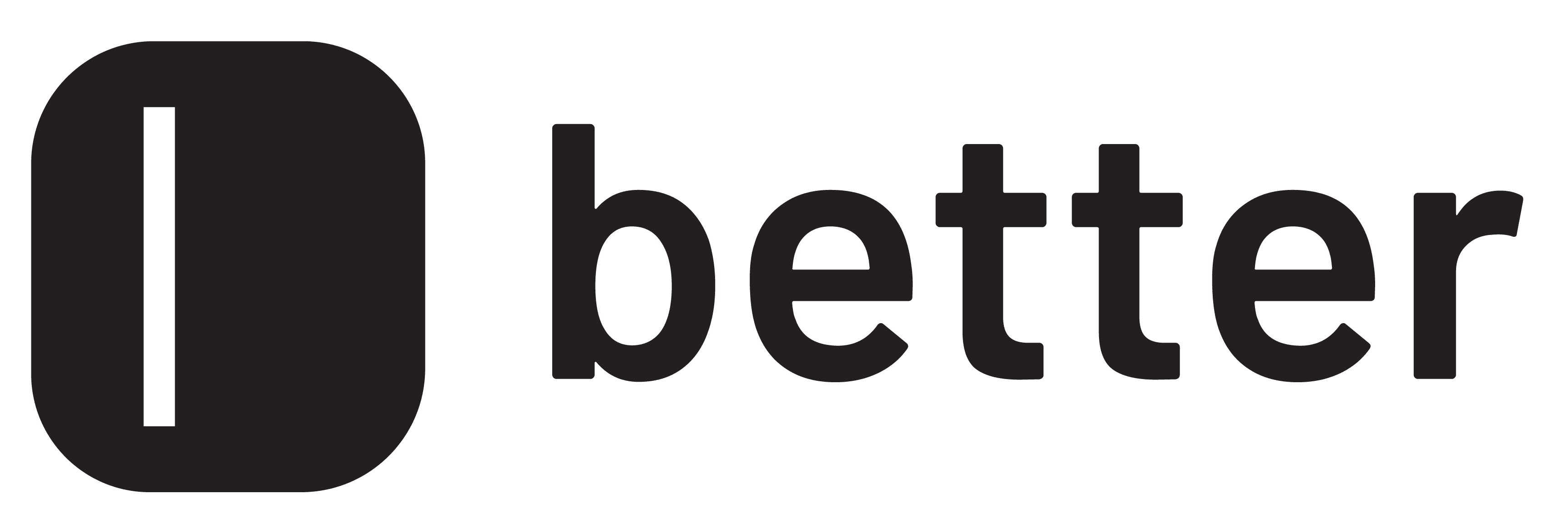A couple of days ago, we made a post about the architecture software every architecture student should start learning (which by the way you can read it here).
Revit shortcuts
Annotate
Click on the arrow to open command
ALIGNED DIMENSION / Creates an aligned dimension.
DETAIL LINE / Creates view-specific lines.
SPOT ELEVATION / Displays the elevation of a selected point.
FIND/REPLACE / Find and replace.
MODEL GROUP:CREATE GROUP; DETAIL GROUP:CREATE GROUP / Creates a group of elements.
TAG ROOM; ROOM TAG / Tags the selected room.
TAG BY CATEGORY / Applies tags to elements based on their categories.
TEXT / Adds text.
Analyze
Click on the arrow to open command
ADJUST ANALYTICAL MODEL / Adjusts the analytical model of the structural member in relation to those of the elements to which it joins.
CHECK DUCT SYSTEMS / Examines the mechanical systems in a project to verify that each system is assigned to a userdefined system, and properly connected.
CHECK CIRCUITS / Verifies all circuits for proper connections to panels and valid system assignments.
LOADS / Applies point, line and area loads to a model
HEATING AND COOLING LOADS / Prepares a heating and cooling load analysis report based on an existing building model.
CHECK PIPE SYSTEMS / Examines the piping systems in a project to verify that each system is assigned to a user-defined system, and properly connected.
PANEL SCHEDULES / Generates a panel schedule for a specific panel.
RESET ANALYTICAL MODEL / Restores the analytical model alignment methods to auto-detect.
Architecture
Click on the arrow to open command
COLUMN; STRUCTURAL COLUMN / Adds a vertical load-bearing element to the building model.
PLACE A COMPONENT / Place a component.
DOOR / Adds a door to the building model.
GRID / Places column grid lines in the building design.
LEVEL / Places a level in view.
ROOM / Creates a room bounded by model elements and separation lines.
REFERENCE PLANE / Creates a reference plane using drawing tools.
TAG ROOM; ROOM TAG / Tags the selected room.
FLOOR:FLOOR: STRUCTURAL / Adds structural floors to a building model.
WALL; WALL:WALL: ARCHITECTURAL / Creates a non-bearing wall or a structural wall in the building model.
WINDOW / Places a window in a wall or skylight in a roof.
Collaborate
Click on the arrow to open command
Context Menu
Click on the arrow to open command
MOVE TO PROJECT / Move the model relative to a shared coordinate system.
DEFINE A NEW CENTER OF ROTATION / Relocates center of rotation when rotating elements.
RESTORE ALL EXCLUDED / Restores all excluded parts and elements.
RESTORE EXCLUDED MEMBER / Restores an excluded member.
REPEAT LAST COMMAND / Repeats the last command.
SELECT ALL INSTANCES: IN ENTIRE PROJECT / Selects all of the elements that are similar to the selected element in the current view, or throughout the project.
Contextual Tabs
Click on the arrow to open command
DIVIDE SURFACE / Applies a division grid along a surface in a conceptual design.
ADJUST ANALYTICAL MODEL / Adjusts the analytical model of the structural member in relation to those of the elements to which it joins.
ATTACH DETAIL GROUP / Creates an attached detail group.
ADD TO GROUP / Adds elements to a group.
STRUCTURAL BEAM SYSTEM; AUTOMATIC BEAM SYSTEM / Creates a layout that is used to control the number and spacing of a series of parallel beams.
CANCEL / Cancels an action.
ALIGNED DIMENSION / Creates an aligned dimension.
EDIT GROUP / Edits a group.
SPOT ELEVATION / Displays the elevation of a selected point.
| EDIT PAR / Edits a part element. |
UNHIDE ELEMENT / Enables a hidden element to appear in view.
EDIT WITNESS LINES / Edits a witness line.
FINISH / Finishes editing a group
SHOW HELP TOOLTIP / Displays the Help Tooltip.
JUSTIFICATION POINTS / Sets a justification point for relocating elements.
ZOFFSET / Offsets an element in the z direction.
SHOW HELP TOOLTIP / Displays the Help Tooltip.
MODEL LINE; BOUNDARY LINE; REBAR LINE / Places a new line.
PROPERTIES; TOGGLE PROPERTIES PALETTE / Toggles the Properties palette.
RESTORE ALL EXCLUDED / Restores all excluded parts and elements.
REMOVE FROM GROUP / Removes elements from a group.
TOGGLE REVEAL HIDDEN ELEMENTS MODE / Toggles the Reveal Hidden Elements Mode.
REFERENCE PLANE / Creates a reference plane using drawing tools.
UNGROUP / Ungroups members of a group.
UNHIDE CATEGORY / Enables a hidden category to appear in view.
Create
Click on the arrow to open command
PLACE A COMPONENT / Place a component.
ALIGNED DIMENSION / Creates an aligned dimension.
FIND/REPLACE / Find and replace.
MODEL GROUP:CREATE GROUP; DETAIL GROUP:CREATE GROUP / Creates a group of elements.
MODEL LINE; BOUNDARY LINE; REBAR LINE / Places a new line.
LEVEL / Places a level in view.
MODIFY / Enters selection mode to select elements to modify.
REFERENCE PLANE / Creates a reference plane using drawing tools.
TEXT / Adds text
Manage
Click on the arrow to open command
MEP SETTINGS:ELECTRICAL SETTINGS / Accesses dialog box to specify wiring parameters, voltages definitions, distribution systems, cable tray and conduit settings, and load calculation and circuit numbering settings.
MEP SETTINGS:MECHANICAL SETTINGS / Accesses dialog box to configure component sizes, and the behavior and appearance of the mechanical systems.
ADDITIONAL SETTINGS:SUN SETTINGS / Opens the sun settings dialog box.
PROJECT UNITS / Opens the Project Units tool.
You can look and download the rest of the shortcuts here.